
엑셀 가로 세로 바꾸기 / 행열 바꿈 따라하기
엑셀 가로 세로 바꾸기 방법을 함께 알아봅니다. 데이터를 관리하다 보면 간혹 행과 열을 바꾸어야 하는 상황에 놓일 때가 있습니다. 표를 작성하다 보면 데이터가 늘어남에 따라 표의 형태를 변형하여 좀 더 가시성이 좋게 만들어야 하지요. 이런 상황이 올 때에 참고해두면 좋은 방법을 함께 알아보고자 합니다.
- 목차 -
1. 엑셀 가로 세로 바꾸기 전/후 비교 확인
2. 마우스 팝업메뉴 활용방법
3. '붙여넣기 옵션(Ctrl)' 활용방법
4. 엑셀 리본메뉴 활용방법
5. '선택하여 붙여넣기' 대화상자 활용방법
1. 엑셀 가로 세로 바꾸기 전&후 비교 확인
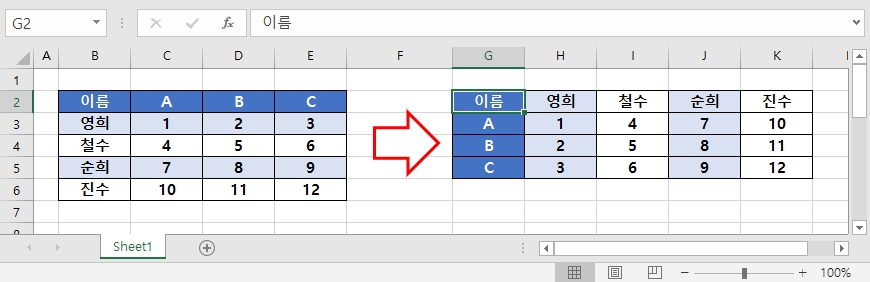
이번 글의 주제는 만들어진 표의 행과 열을 바꾸는 기능을 주제로 합니다. 위 이미지와 같이 이름 열을 이름 행으로 바꾸어 그에 맞추어 데이터를 정리하는 방법입니다.
2. 마우스 팝업메뉴를 활용한 방법
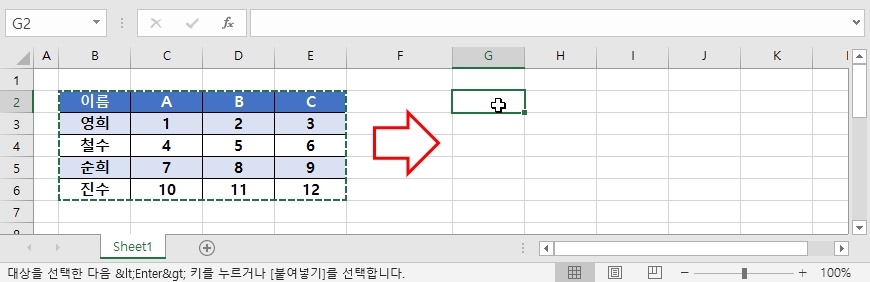
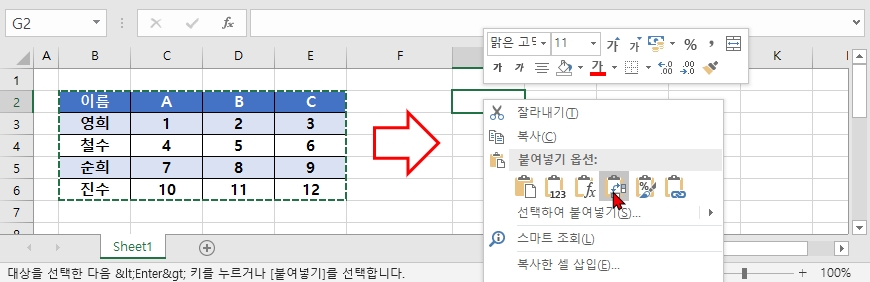
'행/열 바꿈(T)'를 선택합니다.
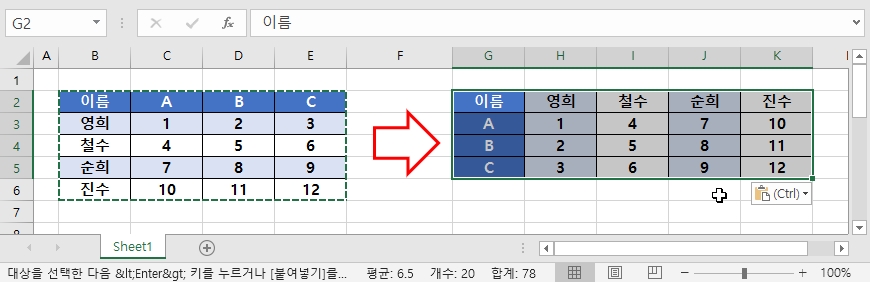
정상적으로 행과 열이 바뀐 모습을 확인할 수 있습니다. 이 방법은 필자가 가장 애용하는 방법입니다.
3. '붙여넣기 옵션(Ctrl)'활용 방법
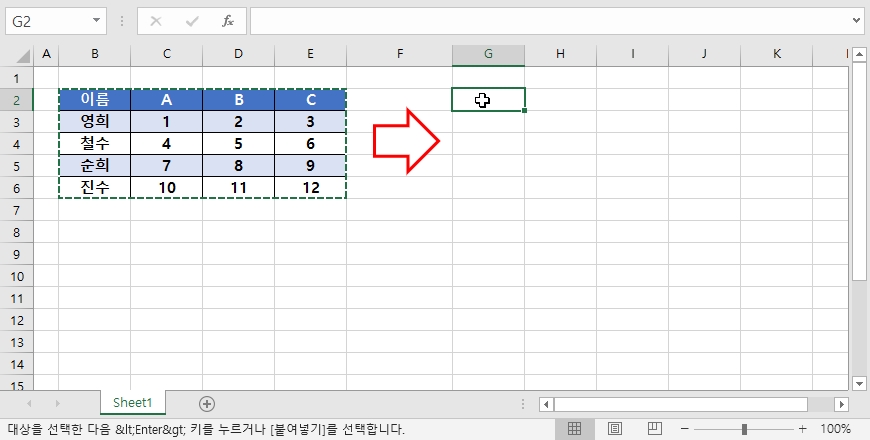
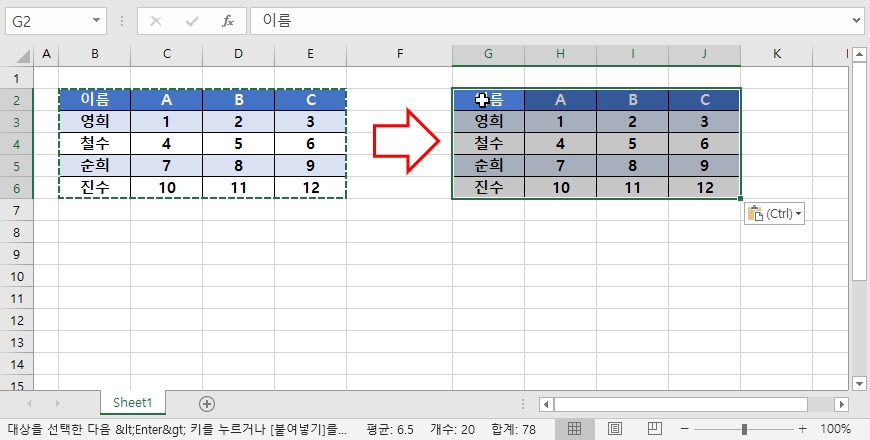
표를 복사해서 붙여넣습니다.
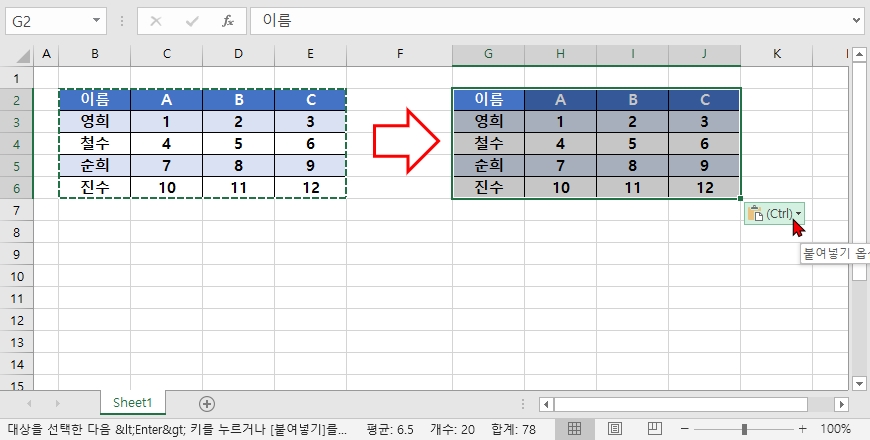
마우스 포인터가 가리키는 '붙여넣기 옵션(Ctrl)'를 선택합니다.
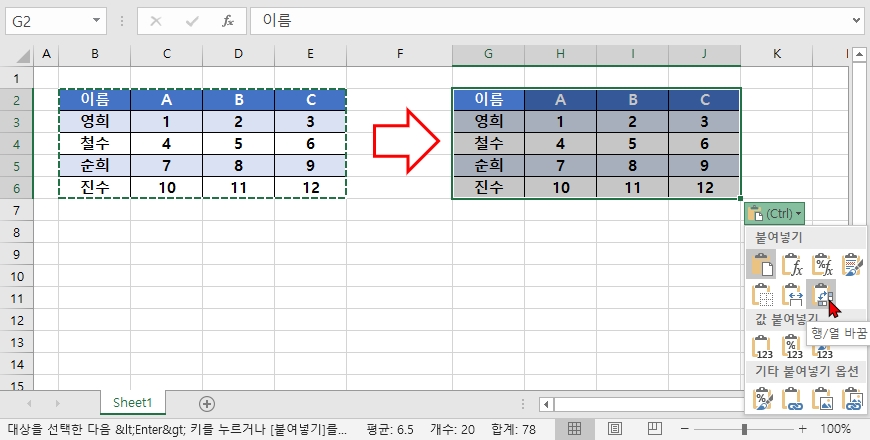

목차 2번과 동일한 결과가 나옵니다.
4. 엑셀 리본메뉴 활용방법
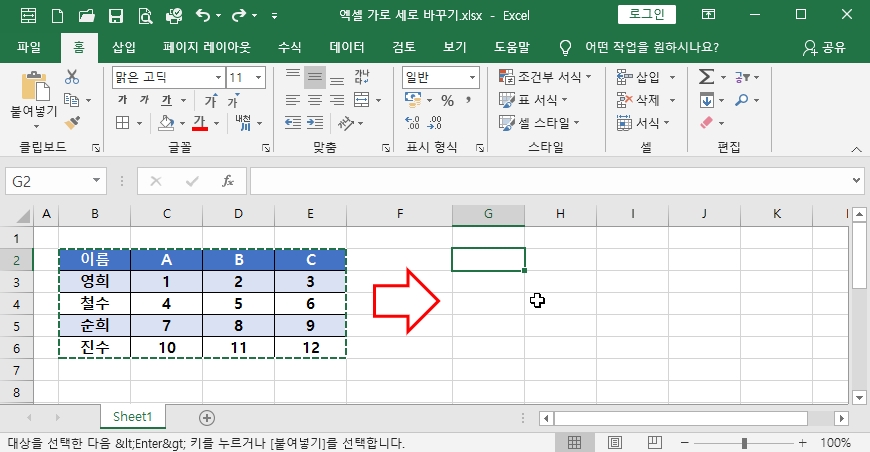
엑셀 메뉴의 홈에서 붙여넣기를 선택합니다.
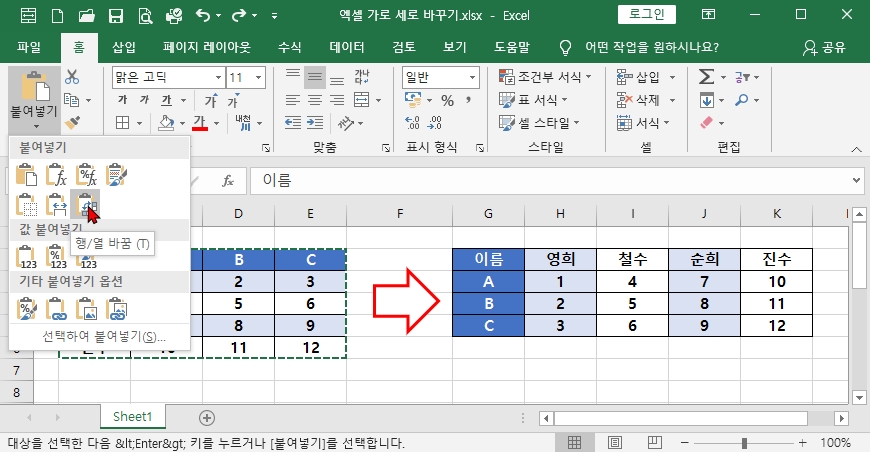
팝업창이 활성화되면 '행/열 바꿈(T)' 아이콘을 선택하여 원하는 작업을 진행합니다.
5. '선택하여 붙여넣기' 대화상자 활용방법
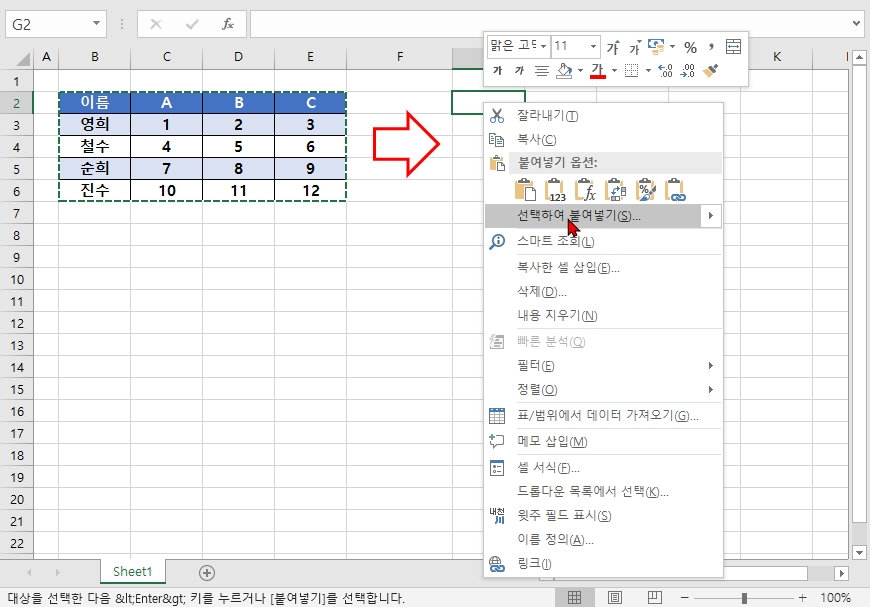
가장 번잡한 방법이므로 권장하지는 않습니다. 하지만 좀 더 디테일한 붙여넣기 작업을 할 수 있으므로 숙지해두는 것도 나쁘지 않습니다.
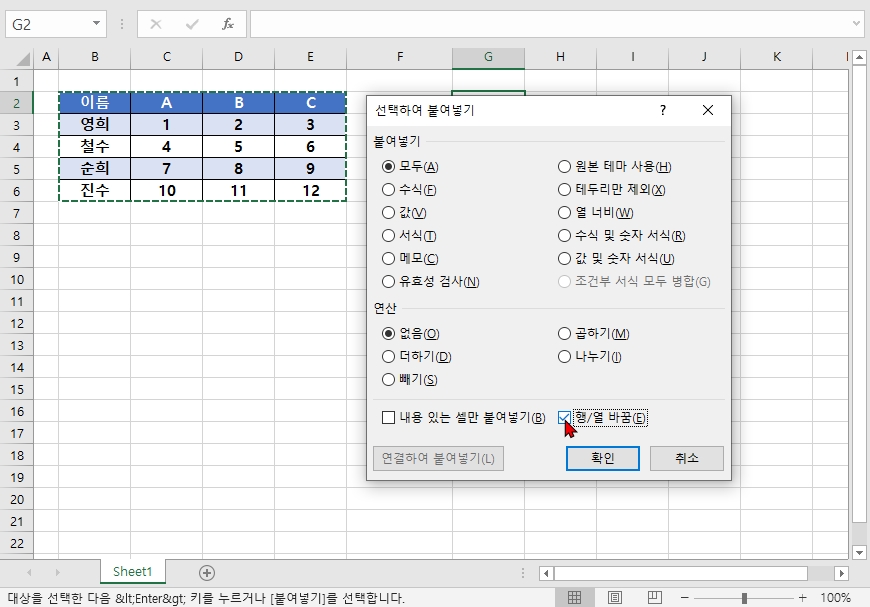
마우스 포인터가 지시하는 체크박스를 선택합니다.
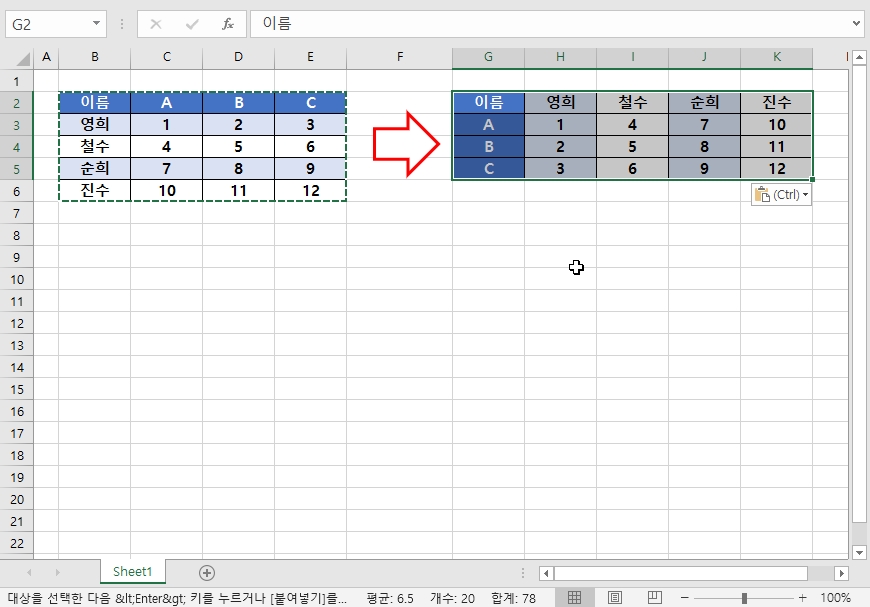
역시나 앞선 방법들과 동일한 결과를 보입니다.
이번은 엑셀 가로 세로 바꾸기 방법에 관한 주제로 포스팅해 보았는데요. 필자의 경우 마우스 팝업메뉴를 사용하는 데 익숙해져 있습니다. 아무래도 클릭하는 횟수가 다른 방법들에 비해 적음이 이유가 아닐까 합니다. 여러 가지 방법들 중에 각자의 성향에 맞는 방법을 활용하면 좋겠습니다.



댓글